Sabtu, 31 Maret 2012
Jumat, 23 Maret 2012
Cara mengetahui IP di Windows
22.09
langkah-langkah untuk melihat IP Address:
1. Pastikan komputer sudah terkoneksi dengan internet.
2. Klik icon monitor di Tray Icon (Task Bar - Sebelah Kanan Bawah) seperti pada gambar di bawah ini,
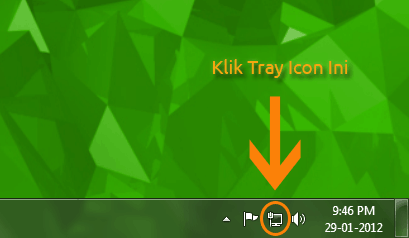
3. Klik Open Network and Sharing Center,
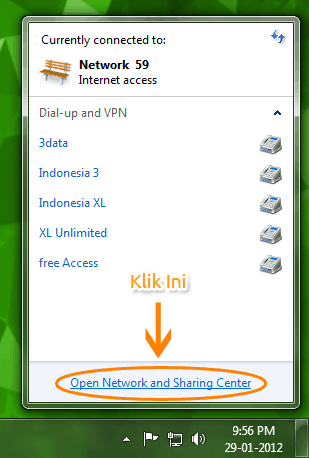
4. Maka akan muncul gambar seperti di bawah ini,
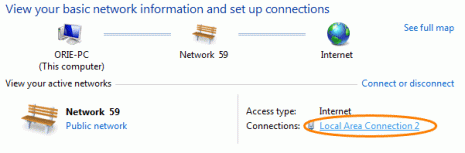
Klik link yang dilingkari warna orange, >> di komputer saya tertera Local Area Connection 2, mungkin saja di komputer Anda akan berbeda.
5. Klik tombol Details…
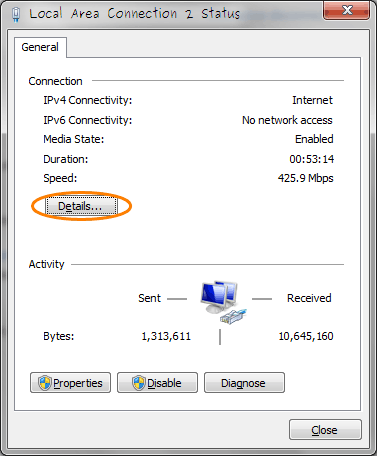
6. Alamat IP / IP Address adalah yang diblok warna biru, >> di komputer saya tertera 192.168.42.28 dengan IPv4.

LINK FROM : http://orie1212.wordpress.com/2012/01/29/cara-melihat-ip-address-di-windows-7/
CARA MEMBERI IP PADA WINDOWS 7
Langkah pertama silahkan masuk ke Windows Explorer kemudian Klik Network setelah itu klik Network and Sharing Center pada menu bar atas. Bisa dilihat pada gambar dibawah ini :

Kemudian Klik “Change adapter settings ” maka akan keluar Local Area Connection

Klik kanan Pada Local Area Connection kemudian pilih Properties kemudian pilih InternetProtocol Vesion 4 (TCP/IPv4) Klik 2x atau pilih Properties kemudian baru kita masukan IP address yang akan kita input Dengan meng klik Use the following Ip address.
Setelah selesai klik OK
LINK FROM : http://10907063.blog.unikom.ac.id/cara-setting-ip.196
CARA MENGECHEK KONEKSI INTERNET PADA KOMPUTER
1. Pada windows anda, klik Start -> ketik pada kotak search "CMD" ( menggunakan windows 7)
Klik Star ->Run-> ketikan CMD ( menggunakan windows XP )
2. Misalkan kita test koneksi dengan melakukan ping pada google.com,
ketikkan perintah : “ping google.com”
Akan diberikan jawaban / reply jika website dapat diakses dengan baik.
3. Jika website tersebut tidak dapat diakses, maka akan muncul tulisan “request time out”
seperti contoh pada saat kita melakukan uji coba dengan memberikan perintah : ping testgakonek.com
Kamis, 22 Maret 2012
Cara Mengganti IP Address dan DNS di Windows 7
02.53
Berikut ini cara mengganti DNS server pada Windows 7 (Bisa diimplementasikan di semua jenis Windows 7):
Pertama masuk ke Control Panel dengan klik Start kemudian pilih Control Panel.
Lanjutkan dengan klik Network and Internet.
Setelah itu, klik Network and Sharing Center.
Lanjutkan dengan klik Change adapter settings.
Pilih jenis koneksi yang anda gunakan. Bagi pemula, mungkin ini yang agak sulit menetukannya karena biasanya pada setiap notebook, komputer maupun netbook ada lebih dari satu koneksi yang digunakan. Jika menggunakan modem, biasanya tertulis tipe modem yang digunakan seperti EVDO, HSPA, ADSL dan lain sebagainya. Jika menggunakan WiFi, di situ akan tertulis Wireless Network Connections dan jika menggunakan kabel LAN di situ akan tertulis Local Area Connections.
Klik kanan pada media koneksi yang anda lakukan kemudian pilih Properties (Pada contoh kami menggunakan koneksi WiFi).

Di situ ada beberapa pilihan mulai dari Client for Microsoft Networks sampai dengan Link Layer Topology Discovery responder.
Pilih Internet Protocol Version 4 (TCP/IPv4) dan jangan pilih yang TCP/IPv6 karena di Indonesia teknologi ini belum diimplementasikan. Klik sekali dan lanjutkan dengan klik tombol Properties di bawahnya.

Di situ anda akan melihat beberapa setting mengenai IP Address dan DNS. Isilah sesuai dengan keinginan anda. Jika ingin menggunakan Google DNS atau OpenDNS, silahkan buka halaman yang sudah kami sebutkan di awal dan isikan pada situ.

Terakhir, klik OK dua kali.
Langkah-langkah Membuat Sandiwara dengan Adobe Audition
01.52
Proses alir produksi pembuatan sandiwara radio dengan Adobe Audition
Tahap pertama Perekaman Suara
1. Merekam suara
Berikut langkah-langkah untuk merekam suara menggunakan Edit Waveform View. Langkah pertama adalah mengatur peralatan untuk merekam. Pastikan kabel Mic telah terpasang pada soundcard dengan benar telah diaktifkan. Kemudian membuat file baru dengan menu File > New.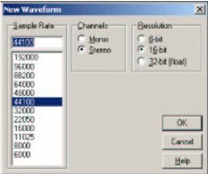
New Waveform Dialog
Atur settingnya sesuai dengan sumber suaranya dan akhiri dengan menekan tombol OK. Berikutnya Anda dapat memulai merekan dengan menekan tombol Record di bagian bawah layar. Dan hentikan dengan menekan tombol Record sekali lagi.
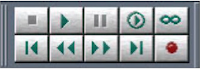
Tekan tombol Record
Setelah itu Anda dapat menyimpan hasilnya: File > Save As.
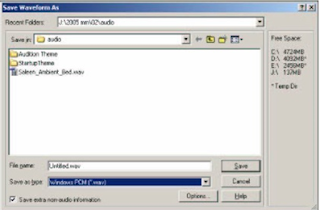
Anda dapat melakukan proses recording sesuai dengan rancangan sandiwara anda.
Tahap Kedua Pemberian effek pada suara
Jika pada suara yang telah anda rekam ada sedikit Noise berikut cara mereduksinya
Mengurangi Noise

Noise pada waveform
Untuk itu Anda dapat menguranginya dengan cara menyeleksi bagian yang
hanya terdapat noise yang akan dihilangkan dan tidak terdapat suara lainnya

Seleksi bagian yang terdapat noise
Kemudian gunakan menu Effects > Noise Reduction > Noise Reduction.
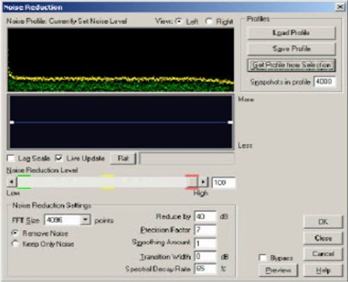
Noise Reduction Dialog
Klik Get Noise Profile From Selection untuk mengambil informasi dari sample yang Anda seleksi. Akhiri dengan Close Kemudian pilihlah seluruh klip dengan menu Edit > Select entire wave atau sebagian waveform saja.

Seleksi semua waveform
Kemudian gunakan menu Effects > Noise Reduction > Noise Reduction.

Noise Reduction Dialog
Dan akhiri dengan menekan tombol OK untuk memulai mengurangi noise.
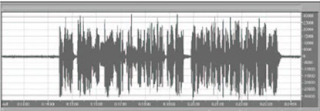
Waveform setelah proses Noise Reduction
3. Menambah/ mengurangi volume
Anda dapat menambah/ mengurangi volume waveform dengan menuEffects
> Amplitude > Amplify. Kemudian Anda dapat menggeser slider pada
Amplification ke kanan (+) untuk menambah volume dan ke kiri (-) untuk mengurangi volume. Atau Anda dapat mencoba pilihan yang terdapat dalam Presets, misalnya 6dB Boost. Dan dengarkan hasilnya dengan menekan tombol Preview.
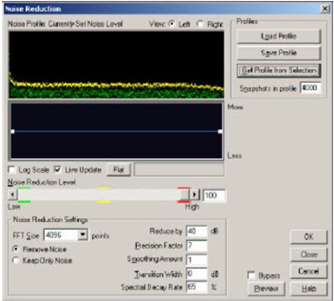
Amplify Dialog
Anda telah berhasil menambah volume suara, berikutnya Anda dapat mencoba efek yang lain pada menu yang sama. Untuk itu Anda dapat membatalkan perintah terakhir dengan Undo.
Langkah 1
klik Multitrack View
Klik file – new session – klik sample rate yang diinginkan misal 44100 – klik ok
Tampilan akan terlihat pada gbr 1 di bawah ini

Langkah 2
• Masukkan rekaman suara / lagu yang ingin kita sambung dengan cara klik kanan pada track 1 – klik insert – klik audio – cari lokasi penyimpanan lagu – klik open.

Langkah 3
• Selanjutnya atur letak lagu sesuai keinginan dengan cara memindah letak waveform menggunakan toolbar Move / Copy clip tool [ v ].

Langkah 4
• Haluskan hasil potongan dengan menggunakan teknik fade in pada awal waveform dan fade out pada akhir lagu.langkahnya.klik garis bagian atas dari waveform yang merupakan garis untuk pengaturan volume envelope lagu sehingga muncul titik awal.kemudian klik sekali lagi sebagai titik akhir.kemudian drag kebawah, sehingga suara akan terdengar dari pelan menjadi keras secara bertahap ( fade in ) pada awal lagu atau sebaliknya ( fade out ) pada akhir lagu.
Lihat gbr di bawah ini.

Langkah 5
• Atur keseimbangan volume dan equalisasi masing – masing track dengan mengatur toolbar volume dan equalizer yang ada disisi kiri tiap – tiap track.sehingga suara terdengar seimbang saat pergantian lagu

Langkah 6
• Jika dirasa sudah cukup.maka langkah selanjutnya adalah menggabungkanya menjadi sebuah lagu file .mp3
• Klik File > Export > Audio > Beri nama file > kemudian tentukan jenis file nya Mp3 > klik Save
Selamat sandiwara radio anda telah jadi,
Berikut efek suara yang ada pada Adobe Audition
Invert
Reverse
Amplitude
- Amplyfy /Fade
- Binaural Auto-Panner
- Channel Mixer
Dellay Effect
- Chorus
- Delay
- Echo
Filters
- Center Channel Extrator
- Dynamic EQ
- FFT Filter
Noise Reduction
- Auto Click
- Clip Restoration
- Noise Reduction
Time / Pitch
- Doppler Shifter
- Pitch Bender
- Pitch Correction
Add / Remove VST Directory
Tahap pertama Perekaman Suara
1. Merekam suara
Berikut langkah-langkah untuk merekam suara menggunakan Edit Waveform View. Langkah pertama adalah mengatur peralatan untuk merekam. Pastikan kabel Mic telah terpasang pada soundcard dengan benar telah diaktifkan. Kemudian membuat file baru dengan menu File > New.
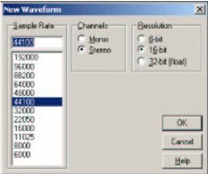
New Waveform Dialog
Atur settingnya sesuai dengan sumber suaranya dan akhiri dengan menekan tombol OK. Berikutnya Anda dapat memulai merekan dengan menekan tombol Record di bagian bawah layar. Dan hentikan dengan menekan tombol Record sekali lagi.
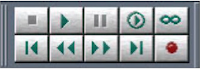
Tekan tombol Record
Setelah itu Anda dapat menyimpan hasilnya: File > Save As.
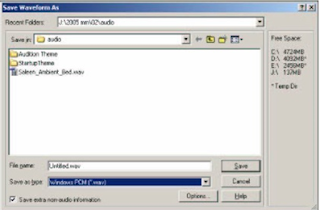
Anda dapat melakukan proses recording sesuai dengan rancangan sandiwara anda.
Tahap Kedua Pemberian effek pada suara
Jika pada suara yang telah anda rekam ada sedikit Noise berikut cara mereduksinya
Mengurangi Noise

Noise pada waveform
Untuk itu Anda dapat menguranginya dengan cara menyeleksi bagian yang
hanya terdapat noise yang akan dihilangkan dan tidak terdapat suara lainnya

Seleksi bagian yang terdapat noise
Kemudian gunakan menu Effects > Noise Reduction > Noise Reduction.
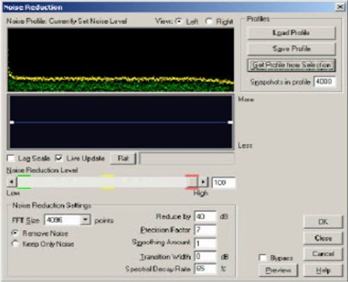
Noise Reduction Dialog
Klik Get Noise Profile From Selection untuk mengambil informasi dari sample yang Anda seleksi. Akhiri dengan Close Kemudian pilihlah seluruh klip dengan menu Edit > Select entire wave atau sebagian waveform saja.
Seleksi semua waveform
Kemudian gunakan menu Effects > Noise Reduction > Noise Reduction.
Noise Reduction Dialog
Dan akhiri dengan menekan tombol OK untuk memulai mengurangi noise.
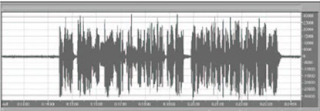
Waveform setelah proses Noise Reduction
3. Menambah/ mengurangi volume
Anda dapat menambah/ mengurangi volume waveform dengan menuEffects
> Amplitude > Amplify. Kemudian Anda dapat menggeser slider pada
Amplification ke kanan (+) untuk menambah volume dan ke kiri (-) untuk mengurangi volume. Atau Anda dapat mencoba pilihan yang terdapat dalam Presets, misalnya 6dB Boost. Dan dengarkan hasilnya dengan menekan tombol Preview.
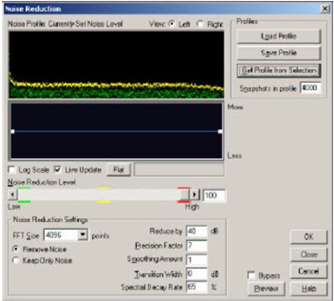
Amplify Dialog
Anda telah berhasil menambah volume suara, berikutnya Anda dapat mencoba efek yang lain pada menu yang sama. Untuk itu Anda dapat membatalkan perintah terakhir dengan Undo.
Langkah 1
klik Multitrack View
Klik file – new session – klik sample rate yang diinginkan misal 44100 – klik ok
Tampilan akan terlihat pada gbr 1 di bawah ini
Langkah 2
• Masukkan rekaman suara / lagu yang ingin kita sambung dengan cara klik kanan pada track 1 – klik insert – klik audio – cari lokasi penyimpanan lagu – klik open.
Langkah 3
• Selanjutnya atur letak lagu sesuai keinginan dengan cara memindah letak waveform menggunakan toolbar Move / Copy clip tool [ v ].
Langkah 4
• Haluskan hasil potongan dengan menggunakan teknik fade in pada awal waveform dan fade out pada akhir lagu.langkahnya.klik garis bagian atas dari waveform yang merupakan garis untuk pengaturan volume envelope lagu sehingga muncul titik awal.kemudian klik sekali lagi sebagai titik akhir.kemudian drag kebawah, sehingga suara akan terdengar dari pelan menjadi keras secara bertahap ( fade in ) pada awal lagu atau sebaliknya ( fade out ) pada akhir lagu.
Lihat gbr di bawah ini.
Langkah 5
• Atur keseimbangan volume dan equalisasi masing – masing track dengan mengatur toolbar volume dan equalizer yang ada disisi kiri tiap – tiap track.sehingga suara terdengar seimbang saat pergantian lagu
Langkah 6
• Jika dirasa sudah cukup.maka langkah selanjutnya adalah menggabungkanya menjadi sebuah lagu file .mp3
• Klik File > Export > Audio > Beri nama file > kemudian tentukan jenis file nya Mp3 > klik Save
Selamat sandiwara radio anda telah jadi,
Berikut efek suara yang ada pada Adobe Audition
Invert
Reverse
Amplitude
- Amplyfy /Fade
- Binaural Auto-Panner
- Channel Mixer
Dellay Effect
- Chorus
- Delay
- Echo
Filters
- Center Channel Extrator
- Dynamic EQ
- FFT Filter
Noise Reduction
- Auto Click
- Clip Restoration
- Noise Reduction
Time / Pitch
- Doppler Shifter
- Pitch Bender
- Pitch Correction
Add / Remove VST Directory
Langganan:
Postingan (Atom)









