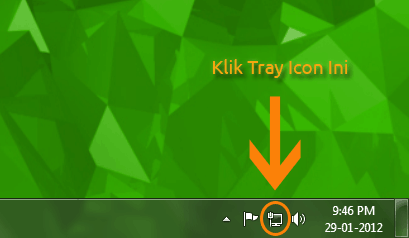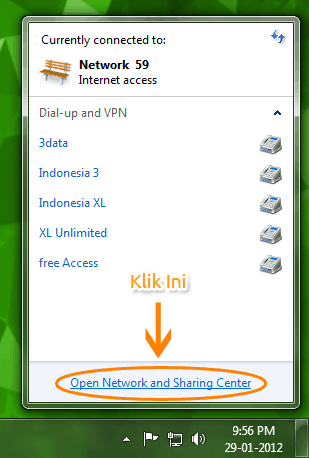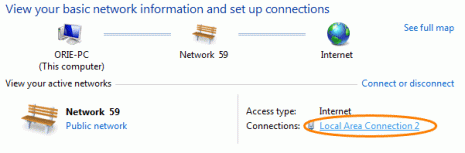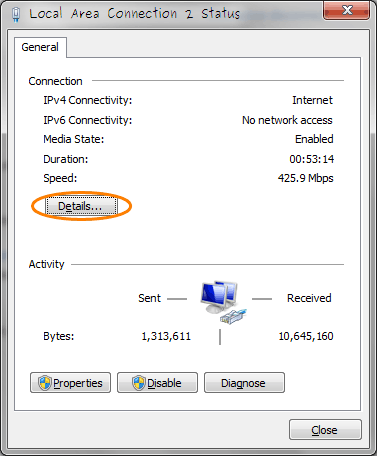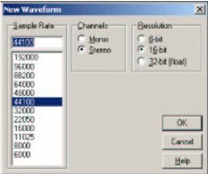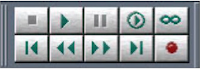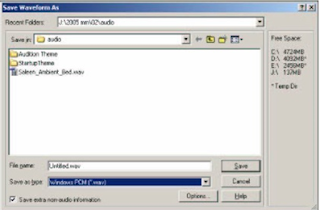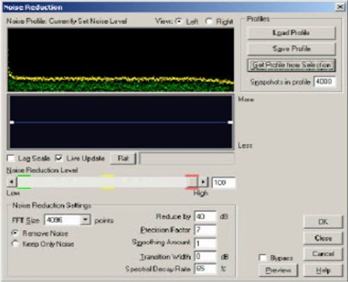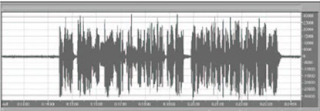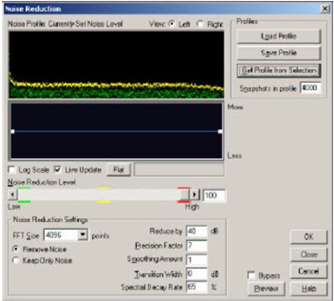Proses alir produksi pembuatan sandiwara radio dengan Adobe Audition
Tahap pertama Perekaman Suara
1. Merekam suara
Berikut langkah-langkah untuk merekam suara menggunakan Edit Waveform View. Langkah pertama adalah mengatur peralatan untuk merekam. Pastikan kabel Mic telah terpasang pada soundcard dengan benar telah diaktifkan. Kemudian membuat file baru dengan menu File > New.
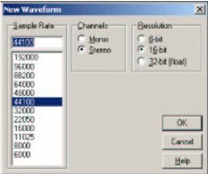
New Waveform Dialog
Atur settingnya sesuai dengan sumber suaranya dan akhiri dengan menekan tombol OK. Berikutnya Anda dapat memulai merekan dengan menekan tombol Record di bagian bawah layar. Dan hentikan dengan menekan tombol Record sekali lagi.
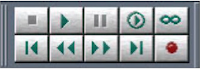
Tekan tombol Record
Setelah itu Anda dapat menyimpan hasilnya: File > Save As.
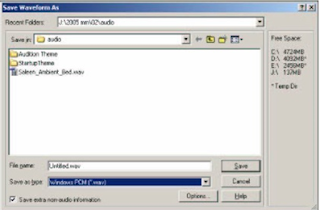
Anda dapat melakukan proses recording sesuai dengan rancangan sandiwara anda.
Tahap Kedua Pemberian effek pada suara
Jika pada suara yang telah anda rekam ada sedikit Noise berikut cara mereduksinya
Mengurangi Noise

Noise pada waveform
Untuk itu Anda dapat menguranginya dengan cara menyeleksi bagian yang
hanya terdapat noise yang akan dihilangkan dan tidak terdapat suara lainnya

Seleksi bagian yang terdapat noise
Kemudian gunakan menu Effects > Noise Reduction > Noise Reduction.
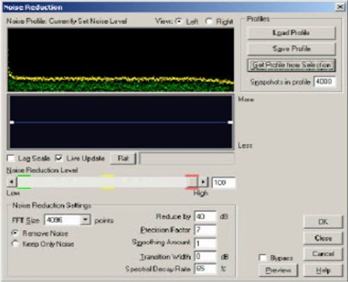
Noise Reduction Dialog
Klik Get Noise Profile From Selection untuk mengambil informasi dari sample yang Anda seleksi. Akhiri dengan Close Kemudian pilihlah seluruh klip dengan menu Edit > Select entire wave atau sebagian waveform saja.

Seleksi semua waveform
Kemudian gunakan menu Effects > Noise Reduction > Noise Reduction.

Noise Reduction Dialog
Dan akhiri dengan menekan tombol OK untuk memulai mengurangi noise.
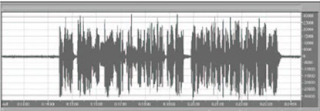
Waveform setelah proses Noise Reduction
3. Menambah/ mengurangi volume
Anda dapat menambah/ mengurangi volume waveform dengan menuEffects
> Amplitude > Amplify. Kemudian Anda dapat menggeser slider pada
Amplification ke kanan (+) untuk menambah volume dan ke kiri (-) untuk mengurangi volume. Atau Anda dapat mencoba pilihan yang terdapat dalam Presets, misalnya 6dB Boost. Dan dengarkan hasilnya dengan menekan tombol Preview.
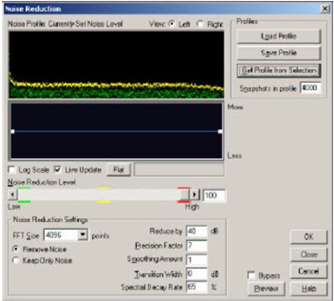
Amplify Dialog
Anda telah berhasil menambah volume suara, berikutnya Anda dapat mencoba efek yang lain pada menu yang sama. Untuk itu Anda dapat membatalkan perintah terakhir dengan Undo.
Langkah 1
klik Multitrack View
Klik file – new session – klik sample rate yang diinginkan misal 44100 – klik ok
Tampilan akan terlihat pada gbr 1 di bawah ini

Langkah 2
• Masukkan rekaman suara / lagu yang ingin kita sambung dengan cara klik kanan pada track 1 – klik insert – klik audio – cari lokasi penyimpanan lagu – klik open.

Langkah 3
• Selanjutnya atur letak lagu sesuai keinginan dengan cara memindah letak waveform menggunakan toolbar Move / Copy clip tool [ v ].

Langkah 4
• Haluskan hasil potongan dengan menggunakan teknik fade in pada awal waveform dan fade out pada akhir lagu.langkahnya.klik garis bagian atas dari waveform yang merupakan garis untuk pengaturan volume envelope lagu sehingga muncul titik awal.kemudian klik sekali lagi sebagai titik akhir.kemudian drag kebawah, sehingga suara akan terdengar dari pelan menjadi keras secara bertahap ( fade in ) pada awal lagu atau sebaliknya ( fade out ) pada akhir lagu.
Lihat gbr di bawah ini.

Langkah 5
• Atur keseimbangan volume dan equalisasi masing – masing track dengan mengatur toolbar volume dan equalizer yang ada disisi kiri tiap – tiap track.sehingga suara terdengar seimbang saat pergantian lagu

Langkah 6
• Jika dirasa sudah cukup.maka langkah selanjutnya adalah menggabungkanya menjadi sebuah lagu file .mp3
• Klik File > Export > Audio > Beri nama file > kemudian tentukan jenis file nya Mp3 > klik Save
Selamat sandiwara radio anda telah jadi,
Berikut efek suara yang ada pada Adobe Audition
Invert
Reverse
Amplitude
- Amplyfy /Fade
- Binaural Auto-Panner
- Channel Mixer
Dellay Effect
- Chorus
- Delay
- Echo
Filters
- Center Channel Extrator
- Dynamic EQ
- FFT Filter
Noise Reduction
- Auto Click
- Clip Restoration
- Noise Reduction
Time / Pitch
- Doppler Shifter
- Pitch Bender
- Pitch Correction
Add / Remove VST Directory